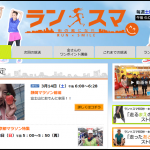5年ほど前の2010年2月に大枚をはたいて組み立てた自作パソコン。起動時に「CPU温度が高すぎます」というメッセージが表示されるようになりました。そして数日前から、Windowsの起動画面に入る手前で、ふっと電源が落ちるようになってしまいました。
実はメッセージ自体はひと月前から表示されるようになっていましたが、とくに問題なく使えていたので、そのまま放置していました。しかし、放置していたのがいけなかったのか、とうとうWindowsが起動できなくなってしまいましたよ。
5年も使い続けていたので、きっとグリスやCPUクーラーの冷却性能が落ちてしまっていたのでしょう。とりあえず、グリスを塗りなおしてみることに。ついでなので、CPUクーラーも新しいものに交換してみました。グリスを塗り直し、CPUクーラーを新品に交換したところ、あっさりと問題解決。エラーは表示されなくなり、Windowsも無事に起動されるようになりました。
ということで、「CPU温度が高すぎます」というメッセージが表示された場合は、そのメッセージを素直に受け止めて、CPUをしっかり冷やしてあげれば幸せになれるかもしれません。
今回の記事で言いたいことはこれだけですが、せっかくなので僕が購入したCPUクーラーと、CPUクーラーを交換してWindowsを起動するまでの様子を以下に載せておきます。
CPUクーラー: バックプレート・銅ベース採用の「MONOCHROME PRO」

新たに購入したCPUクーラーは「SCYTHE IntelCPU専用ベーシッククーラー MONOCHROME PRO」です。
「CPUクーラーを交換すれば、本当に起動するようになるのかな。問題は他のところにあるのではないかな。」と疑心暗鬼だったため、たとえ上手くいかなくてもフトコロが痛まないように、とにかく安いCPUクーラーを選びました。
安くても冷却性能はなかなかのようです。バックプレートでCPUクーラーをガッチリ固定、アルミ+銅柱ヒートシンク採用、ワイドエアフローなどの特徴があり、リテール品よりCPUを冷やしてくれそうな印象です。高さわずか62mmというコンパクトサイズも気に入りました。ファンの回転数が自動調整されるPWMに対応していますが、(何もしないと)ファンの音は少しうるさいかもしれません。
僕が自作パソコンに使用しているCPUは「Intel Core i5 i5-750(2.66GHz 8M LGA1156)」で、TDP(熱設計電力)は95W。このMONOCHROME PROはTDP95Wまで対応しているので、その点も選んだ理由のひとつです。グリスももちろん付属しています。
Amazonでポチッと注文し、翌日には届きました。さすがAmazonです。
グリスを塗り直し、CPUクーラーを交換する

CPUクーラーの交換作業に取り掛かります。新しいCPUクーラーは、バックプレートをマザーボードの裏側に取り付ける必要があります。そのため、まず最初にマザーボードを取り外します。

ケーブル類やグラフィックボード・ネットワークカードなどすべてを外して、マザーボードを取り出す作業は、想像するだけでもゲッソリします。でも、頑張りました。

上写真がこれまで使用していたCPUクーラーです。リテール品を約5年間使い続けました。ろくなメンテナンスもせず、ホコリまみれです。今までお疲れさまでした。

CPUクーラーを外しました。グリスは乾燥しきっていて、もはやカピカピです。カピカピのグリスは、ウェットティッシュなどで完全に拭き取ってあげます。

グリスを塗る前に、バックプレートを装着します。マザーボードをひっくり返して、

バックプレートをはめます。

マザーボードを再びひっくり返し、CPUの上にグリスを塗っていきます。CPUの真ん中あたりに、グリスをつけます。

ヘラやカードを使って、グリスを薄く均一に塗ります。

続いて、新しいCPUクーラーの装着作業へ。本体の底面についている保護シールははがします。

マザーボード上に、ガチャっと取り付けます。4ヶ所のネジを締めて、CPUクーラーをしっかり固定します。

最後に、マザーボードをパソコンケース内に取り付けて、ケーブル類やグラフィックカードなどを元通りに差し込んでおきます。

最後に起動確認。無事に、Windowsが起動するようになりました。「CPU温度が高すぎます」というメッセージも現れなくなりました。これにて作業終了です。
CPU温度については、BIOS画面やモニターツールなどで確認できるかと思います。どれだけ冷却効果が上がったのか、効果を確認すると良さそうですね。でも僕は、面倒くさいのでやりません。とりあえず動いているので、それで良しです。
PXE-E61: Media test failure, chek cableと表示されたら
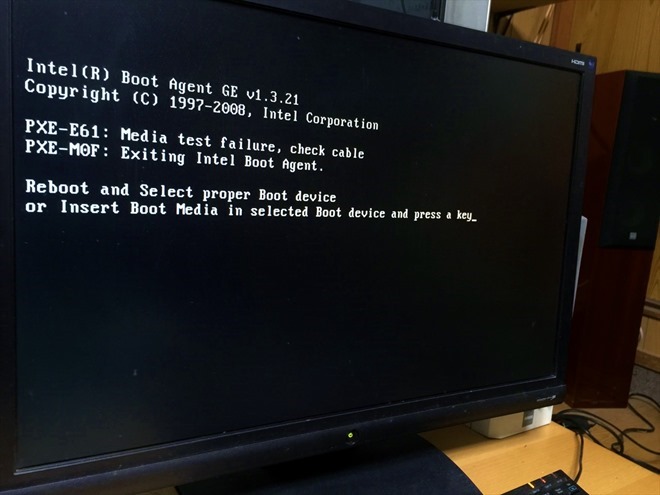
ちなみに、起動確認のときに「PXE-E61: Media test failure, check cable」のメッセージが表示された場合、ハードディスクのケーブルが、マザーボードに元通り接続されているかどうか確認してみてください。OSのブートディスクが見当たらないため、このメッセージが表示されるようです。
僕の場合、ハードディスクをOS起動用とデータ保存用の2台使っています。取り外す前の最初の時点では、マザーボード上のSATA1差込口にOS起動用が、SATA2差込口にデータ保存用が接続されていました。しかし、マザーボードを取り付ける際にうっかり、OS起動用とデータ保存用の差込口を逆に接続してしまい、このメッセージが表示されてWindowsが起動できませんでした。
その時は、「交換作業の時にハードディスクをやっちまったか!?」とチョー焦りましたが、差込口を元に戻したら無事に起動できるようになりましたよ。
ケーブルを差し間違えた場合、BIOS画面でデバイスの起動順序やブート設定を変更する方法もあるようです。でも難しいことはよく分らないので、(パソコンが物理的に手の届く位置にあれば)ケーブルの差し直しが一番手っ取り早いと思います。