DELL Inspiron 11 3000シリーズ

2014年3月12日に注文して、2週間後の26日に到着したDELL(デル)のノートパソコン「Inspiron 11(3000シリーズ)」。さっそく使ってみたところ、なんとなく気持ちわるい部分があったので設定変更しました。
気持ち悪い部分というのは「ファンクションキー(F1~F12)」が効かないこと。
デフォルト(初期設定)では、F1~F12キーには、音量変更やディスプレイ輝度変更などの「マルチメディアキー」が割当てられており、ファンクションキーを使いたい場合は、「Fn」キーと一緒に押さなければなりません。
僕としては、マルチメディアキーこそFnキーを押しながら使うものであり、ファンクションキーはFnキーを押さなくても使えるようにするべきです。これが逆だと気持ちわるい。
ということで、Fnキーを押さなくてもファンクションキーを使えるように設定変更しました(※この設定を行うと、逆にマルチメディアキーはFnキー同時押しになります)。
【目次】
設定変更手順

Fnキーを押さなくてもファンクションキーを使用可能にする設定変更手順は、ざっくり書くと以下の通りとなります。
- BIOS画面に入る (起動してDELLのロゴが出た瞬間にF2キーを押す)
- [Advanced] タブへ切り替え、[Function Key Behavior] を選択
- 設定値を [Multimedia Key] から [Function Key] へ変更
- 保存してExit
実際に設定変更してみました
それでは上記の手順を踏まえて、実際にやってみます。
1. BIOS画面に入る(起動してDELLのロゴが出た瞬間にF2キーを押す)
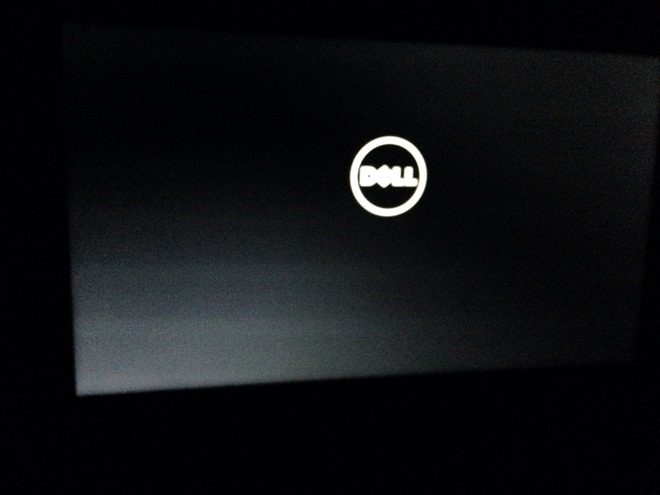
まずはInspiron 11を起動(再起動)してBIOS画面に入ります。メーカーにBIOS画面へ入るためのキーが異なるようですが、DELLの場合は、DELLのロゴが表示された瞬間にF2キーをぽちっと押します。
ぼーっとしていると、すぐにWindowsが起動してしまうので、ログが表示される一瞬が勝負です(本当にあっと言う間です)。
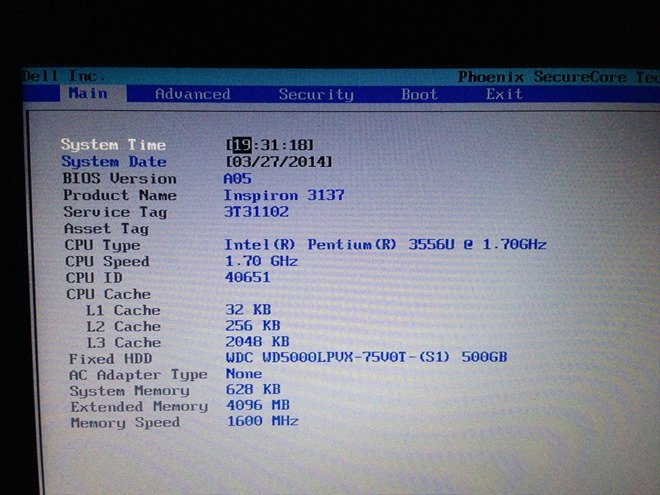
成功すると、こんな画面(BIOS画面)が表示されます。
2. [Advanced] タブへ切り替え、[Function Key Behavior] を選択

BIOS画面へ入ると[Main] タブが選択されていますので、「→」キーで [Advanced] タブへ切り替えます。そして、「↓」キーで [Function Key Behavior] を選択します。
3. 設定値を [Multimedia Key] から [Function Key] へ変更

[Function Key Behavior] を選択した状態で Enterキーを押します。すると上写真のように、[Multimedia Key] と [Function Key] の2つが表示されるので、[Function Key] を選択して Enterキーを押します。
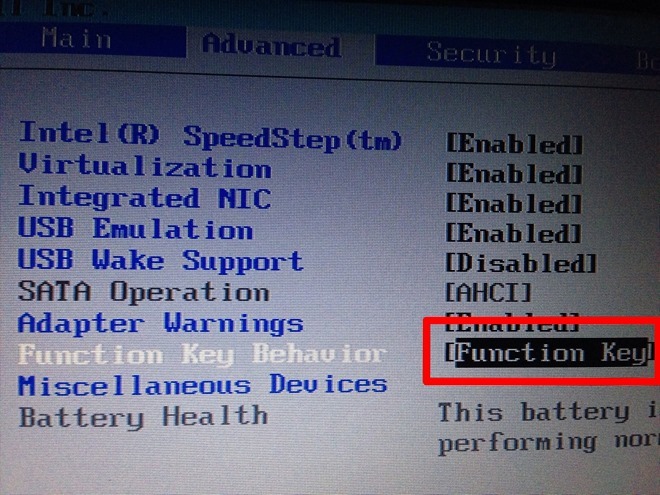
[Function Key Behavior] の設定値が、[Multimedia Key] から [Function Key] へ変更されていることを確認します。(この設定でファンクションキーの使用にはFnキーを押さなくても済むようになりました。逆にマルチメディアキーはFnキーの同時押しが必要になります。)
4. 保存してExit
あとは、保存してExitすれば終了です。
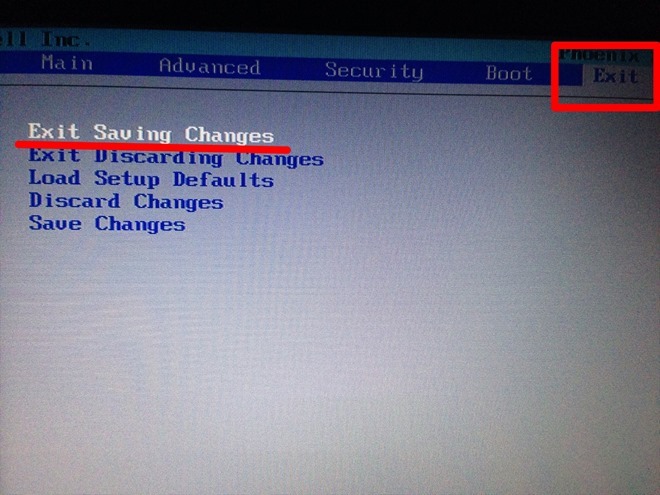
「→」キーで、タブを [Advanced] から [Exit] タブへ切り替えます。タブを切り替えた時点で [Exit Saving Changes] が選択されているので、Enterキーを押します。
([Exit Saving Changes] が選択されていなければ、「↑」あるいは「↓」キーで選択して、Enterキーを押します。)
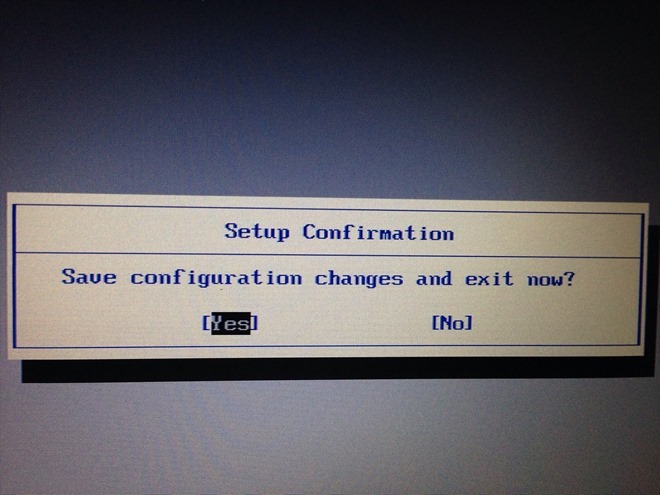
[Setup Confirmation] が表示されるので、[Yes] を選択した状態でEnterキーを押します。すると、BIOS画面を抜けて再起動されます。あとは、勝手にWindowsが起動されて…設定作業は終了です。
これで、Fnキーを同時に押す必要なく、ファンクションキーがそのままで使えるようになりました。スッキリしましたね。
関連記事 【SSD換装作業】ノートパソコン「Let’s note(レッツノート)CF-SX1」のHDDを交換
新しいBIOS画面でのファンクションキーの設定
New Inspiron 15を購入しました
2016年1月26日 追記
2016年1月に、デルの15.6型ノートパソコン「New Inspiron 15 7000シリーズ」を購入しました。

メモリ8GB・SSD256GBで、ちょっと贅沢に4K(3840×2160)タッチパネルを選択。
ドットバイドットではさすがに文字など細かくなりすぎるため、テキストなどのサイズを200%に拡大しています。これがとにかく美しい。文字とかくっきり。この美しさに慣れてしまうと、ぼやぼやしたフルHD以下にはもう戻れません。目も疲れないし、4Kを選んで本当によかった。
ちなみに、タブレットにもなる「2in1」タイプです。なるべく省スペースで使おうと、普段はテントモードにして、外付けのキーボードを接続しています。これまで15.6型ノードでは作業が難しかった狭い場所でも、快適になりました。
これからの時代は4Kディスプレイ&2in1ですね。タッチパネルはほとんどまったく使っていません。

さて、そんなNew Inspiron 15もデル製品ですので、デフォルトではファンクションキーが効きません。
F1~F12には、音量変更やディスプレイ輝度変更などの「マルチメディアキー」が割当てられており、ファンクションキーを使いたい場合は、「Fn」キーと一緒に押さなければなりません。ということで、New Inspiron 15にもファンクションキーの設定を行っていきます。
New Inspiron 15での設定変更手順
基本的な手順は、上記のInspiron 11と同じです。起動時にDellのロゴが現れたら、素速くF2キーを押し、BIOS画面で設定していく流れとなります。
ただし、New Inspiron 15のBIOSは新しくなったようで、画面のレイアウトとか項目の名前とか少し変わっていました(マウスも使えてしまいます)。これまでの画面に慣れていると戸惑うかと思いますが、BIOS画面に入ったあとの設定手順は以下の通りです。
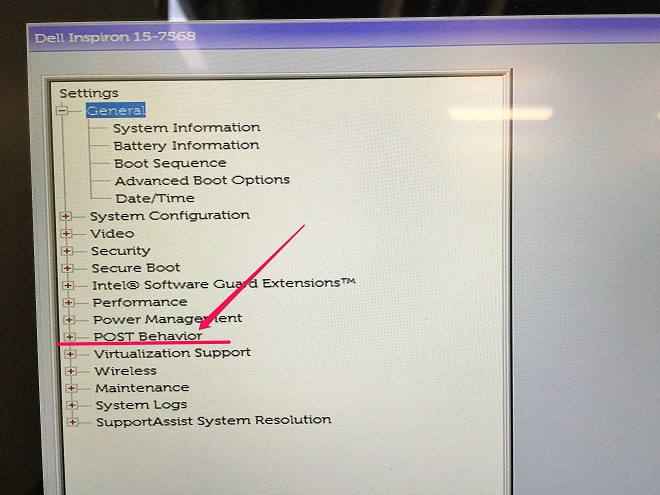
画面左側の[Settings]欄から[POST Behavior]を選択します。
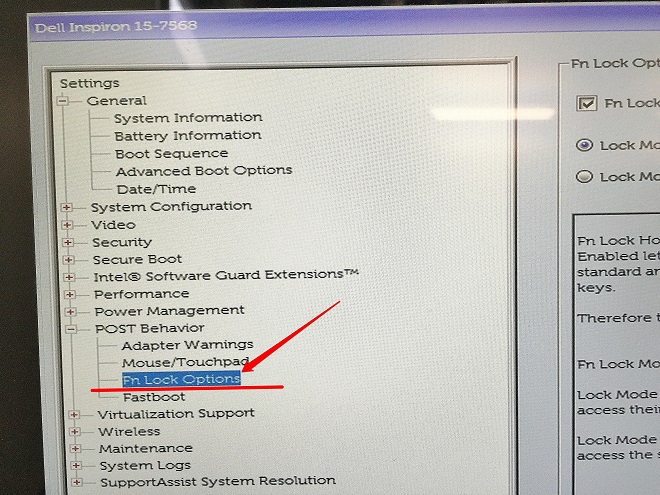
[Fn Lock Options]を選択します。
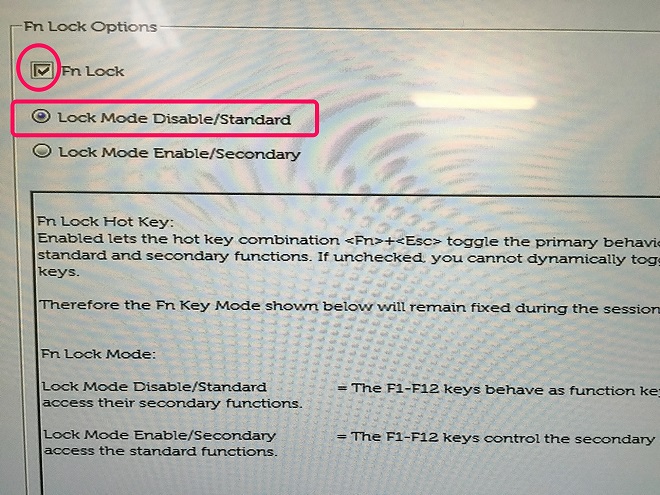
画面右側の[Fn Lock Options]欄から[Fn Lock]にチェックを入れます(おそらく最初からチェックが入っているはず)。そして、[Lock Mode Disable/Standard]を選択します。
あとは設定を保存(Save)して終了(Exit)すればOKです。
これでFnキーを押さなくてもファンクションキーが有効になりました。ちなみに、下側の[Lock Mode Enable/Secondary]を選択すると、マルチメディアキーの方が有効になります。





